- ブログを始めたいけどやり方がわからない
- ブログとインスタを使って副収入をゲットしたい
- これからブログとインスタで本気で稼ぎたい
今回はこんな悩みを解決します。
難しく思われているWordpressブログの開設ですが、実は10分ほどで終わる簡単な作業です。
図解通りに進めていけば10分後にはWordPressブログが始められるので、1つ1つ着実に進めていきましょう!
WordPressブログの始め方
WordPressブログは、以下の手順に従って簡単に始められます。
ここから図解付きでさらに詳しく解説していきます!
⓵レンタルサーバーの契約
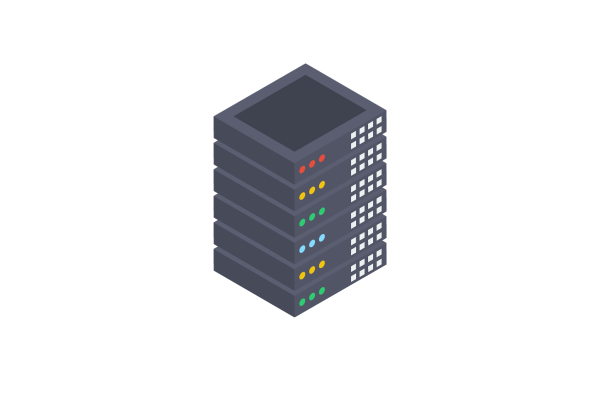
まずはWordPressブログを作るために、レンタルサーバーを契約しましょう。
レンタルサーバーはブログでかかる唯一の固定費用で、WordPresブログを使うのに必須です。
以下の図のように、WordPressブログがあなたの【家】だとしたら、サーバーはその家を置く【土地】という認識がわかりやすいと思います!
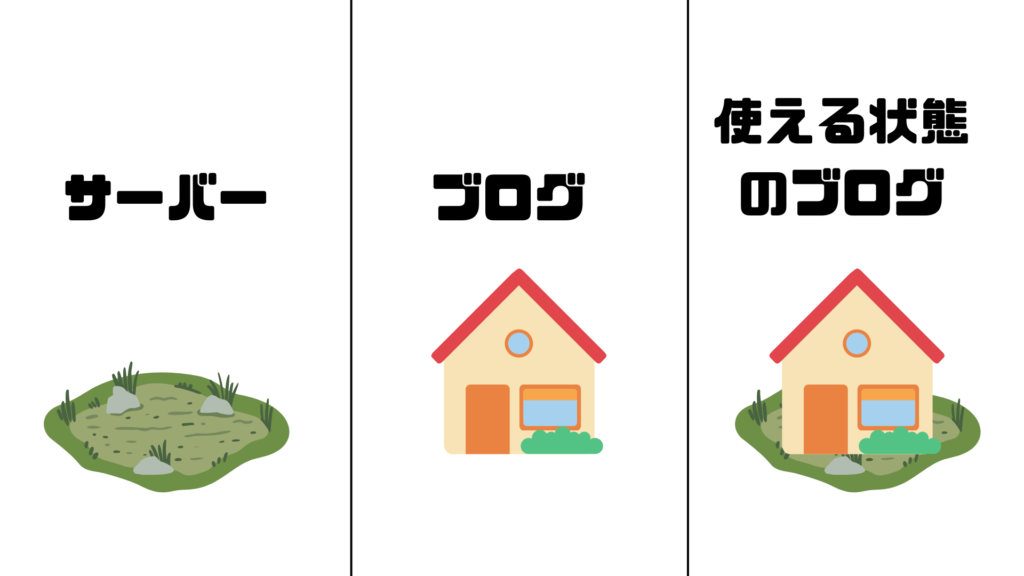
レンタルサーバーのイメージがつかめたところで、実際にレンタルサーバーに登録する具体的な手順を解説します。
⓵-1.レンタルサーバーを選ぶ
今回はブログ初心者でも使いやすく、月に100万以上稼ぐ有名ブロガーも使っている「ConoHa WING」を紹介します。
- 表示スピードが国内最速
- 料金が他のサーバーに比べて安い(初期費用・ドメイン代0円)
- かんたんセットアップで最短10分でWordPressブログが構築可能
- 運営元が国内大手企業GMOグループで安心安全
 よっぺ
よっぺ特に表示スピードが国内最速なのはホントに推せる!
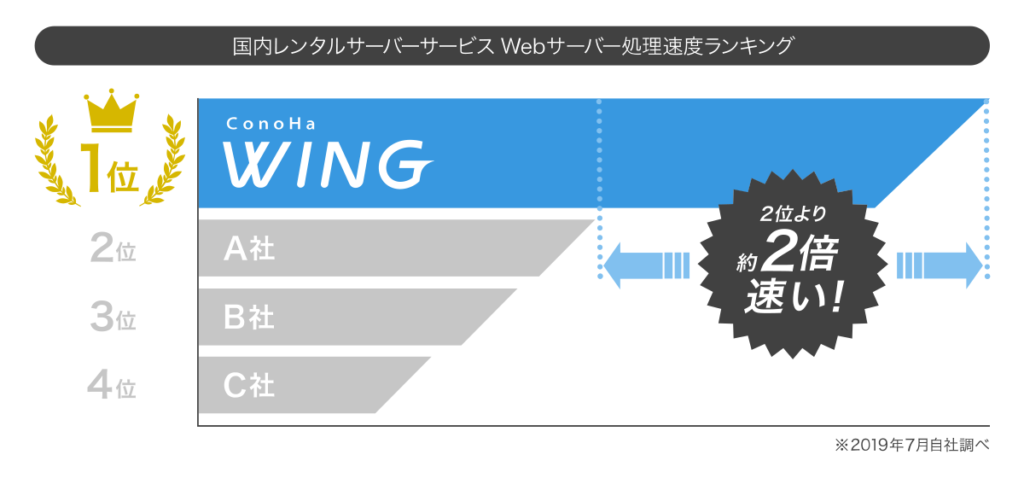
 よへ
よへ表示スピードが遅いWEBページって読む気失せちゃったことってあるよね?
ConoHa WINGにはそんな心配もないので、結果的に読まれるブログを作れるよ!
管理画面もシンプルで使いやすいので、これからブログを始める初心者の方にはおすすめです!
\たった10分でブログが始められる!/
⓵-2.レンタルサーバーと契約する
レンタルサーバーをConoHa WINGに決めたところで、次は実際に契約していきます。
以下のリンクから、ConoHa WINGの申し込みぺージにアクセスしましょう。
Conoha WINGの申し込みページに飛んだら、緑色のボタン【今すぐアカウント登録】を押してください。
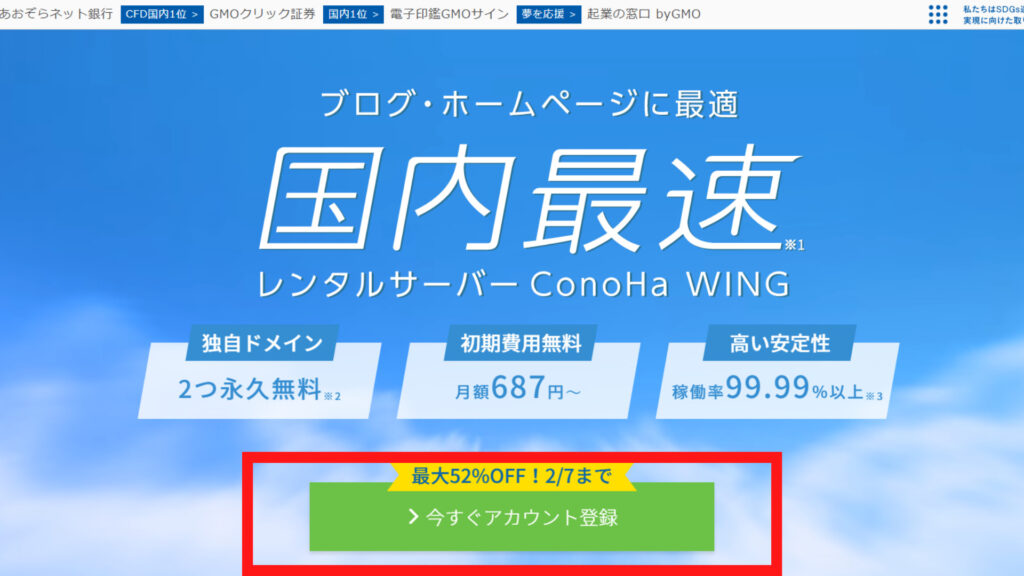
次に初めてご利用の方に、メールアドレスとパスワードを入力して【次へ】を押してください。
パスワードは忘れないようにメモをしておくか、日ごろから使用しているものに設定すると良いでしょう。
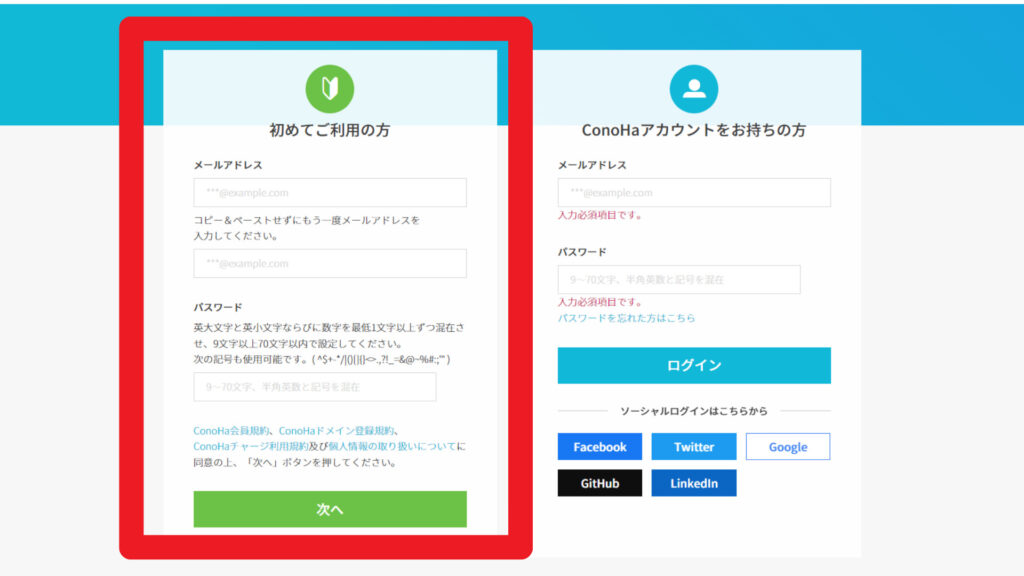
次に、サーバープランの選択をします。
以下、詳しい選択内容です。
- 料金タイプ:【WINGパック】を選択
- 契約期間:【12カ月、24カ月、36カ月】いずれかを推奨(割引があるため)
- プラン:【ベーシック】を選択(個人ブログの場合、データ量的にベーシックで十分)
- 初期ドメイン:好きな文字列を入力(今後使うことはありません)
- サーバー名:そのままで問題ありません
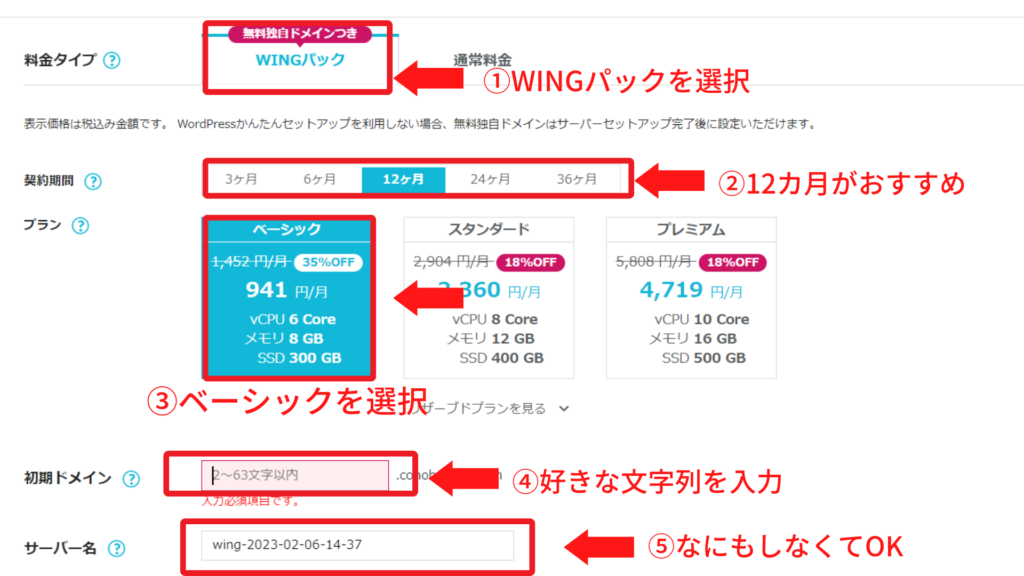
契約期間ですが、キャンペーンの適用で割引あるのは12カ月以上の契約のみです。
契約期間が長いほど料金も安いですが、「3年も続けられるか自信がないな、」という人はまずは12カ月で契約してもOK!
 よへ
よへ僕もブログを始めたころは続けられるか不安だったから、12カ月の契約にしたよ!
また初期ドメインは今後使わないので、好きな文字列を入れていただいて大丈夫です。
②かんたんセットアップ

続いてWordPressかんたんセットアップを使って、レンタルサーバーにWordPressをインストールします。
項目を入力するだけの超簡単な作業なので、焦らず画像を見ながら進めてくださいね!
具体的な手順は以下。
僕のブログの場合は、https://yoheblog.topのyoheblog.topが独自ドメインです。
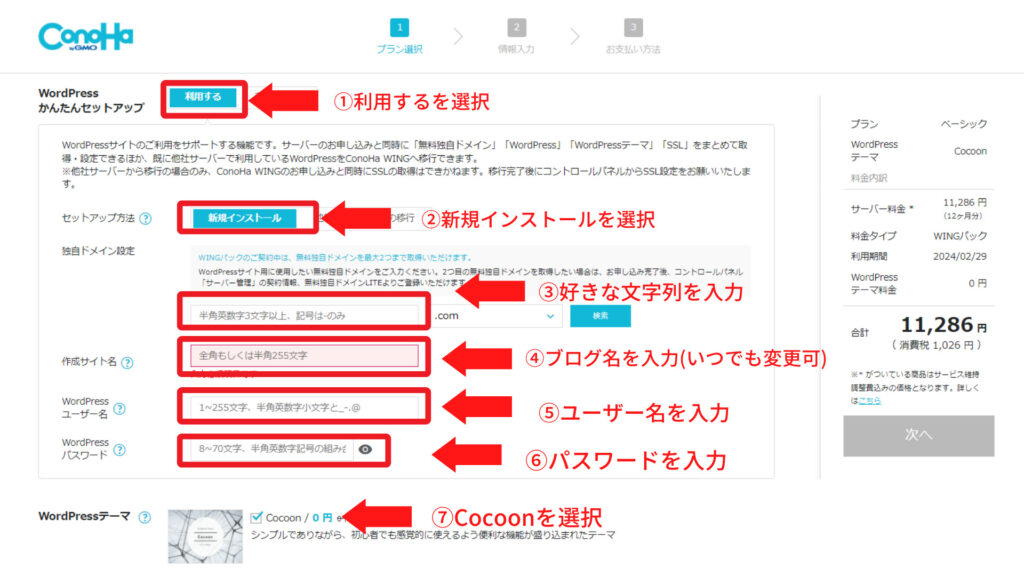
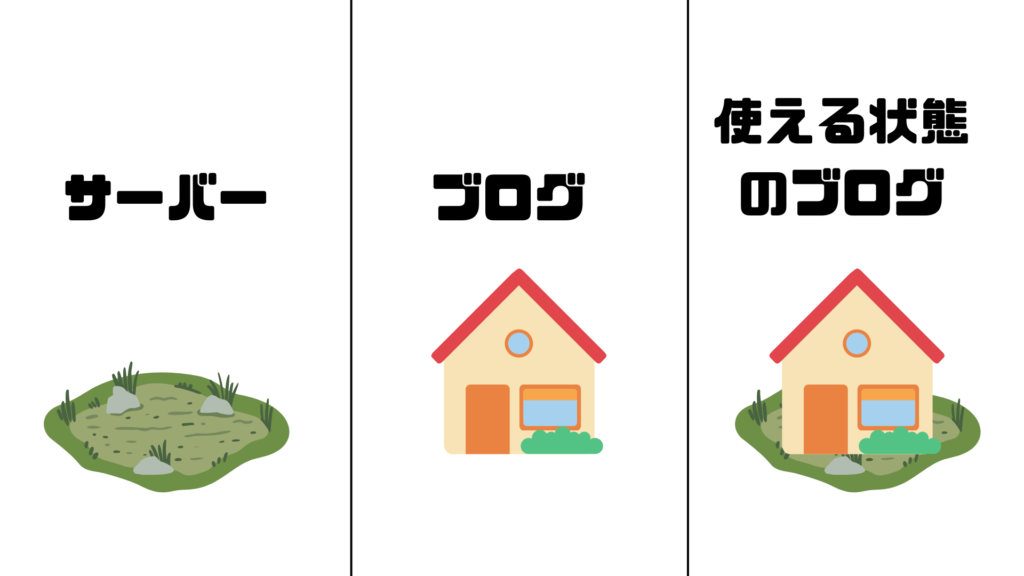
先ほど説明した上記の図で解説すると、レンタルサーバーが【土地】、WordPressを【家】とした場合、独自ドメインはその家の【住所】にあたります。
ドメインはなんでもOKなので、ブログ名や自分の名前から取りましょう。
またWordPressテーマはとりあえず無料のCocoonで問題ありませんが、後々有料テーマに変えることをおすすめします。
 よっぺ
よっぺ僕のブログみたいなデザインにしたい!って人はSWELLを使ってみてね!
以下の記事でSWELLを2年使ったガチレビューをしてるよ!

それではすべての入力と選択が終わったら、画面右手の【次へ】ボタンを押してください。
②-1.お客様情報の入力
ここからはお客様情報の入力になるので、赤字の必須項目を入力していきましょう。
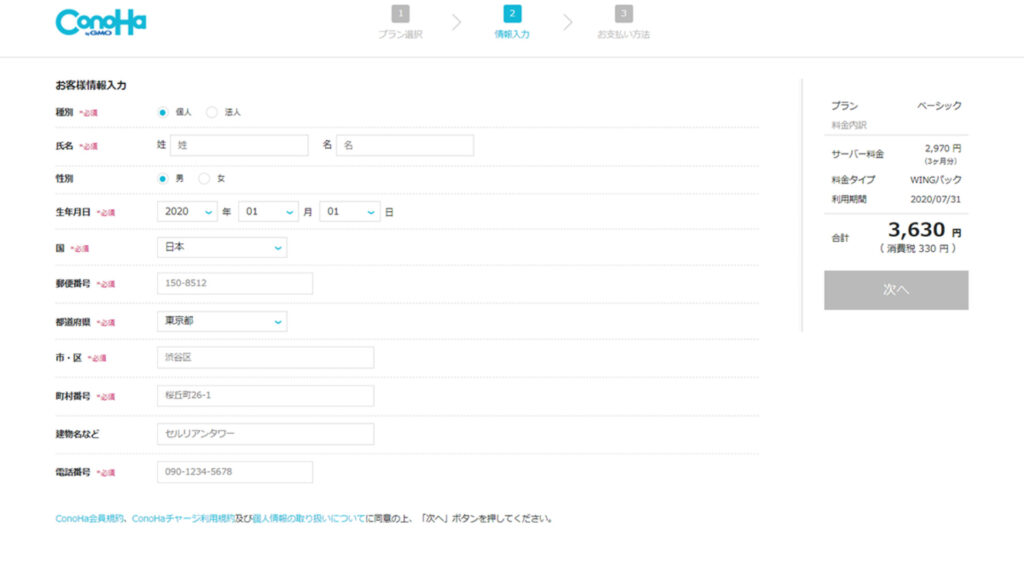
入力が終わったら、【次へ】を押しましょう。
するとSMS認証画面になるので、自分の携帯電話番号を入力して【SMS認証】を押してください。
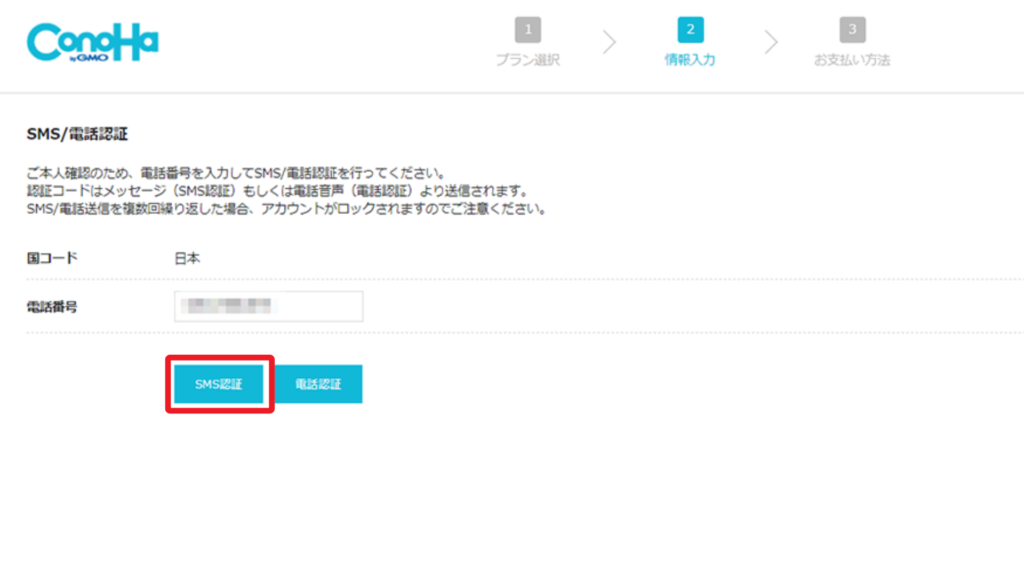
しばらくすると電話番号のSMSに以下のような認証コードが送られてきます。

送られてきた認証コードを入力して、【送信】を押しましょう。
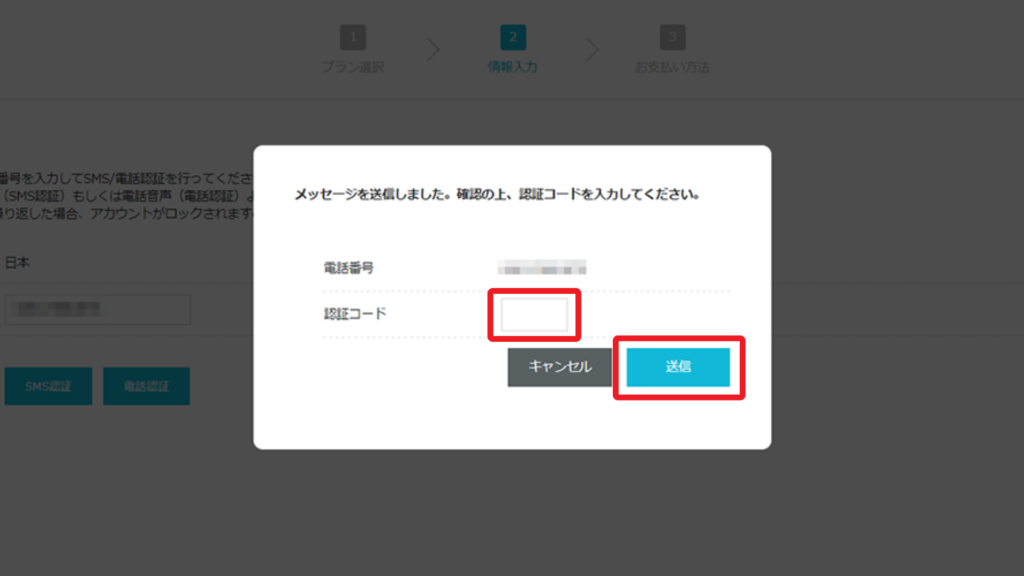
②-2.クレジットカード情報の入力
SMS認証に成功すると、いよいよ最後の作業【クレジットカード情報の入力】となります。
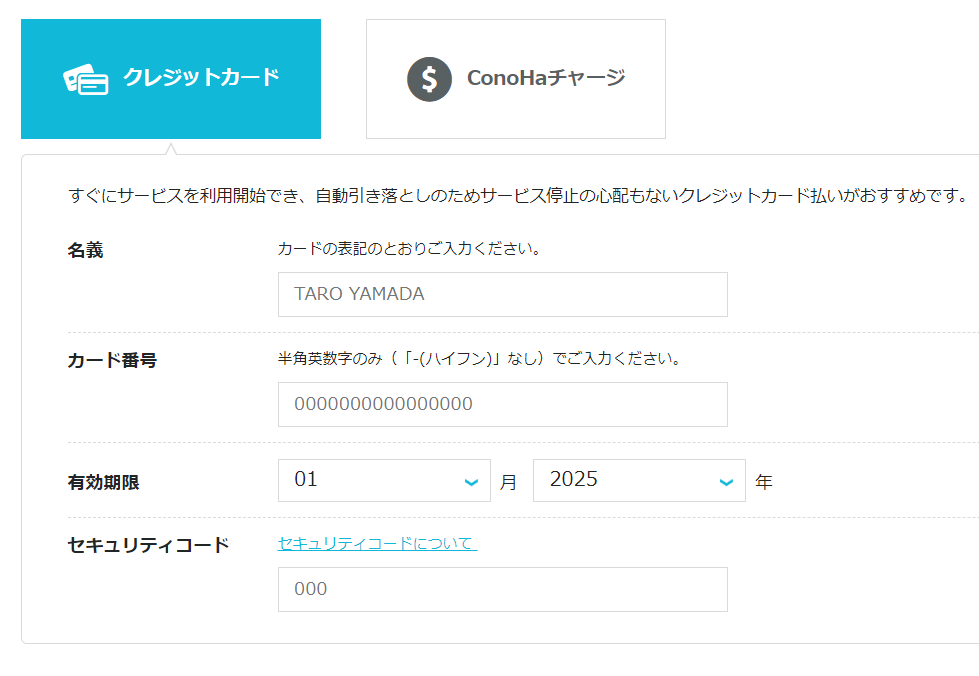
クレジットカードを持っていないという人は、右側の【ConoHaチャージ】を選択してください。
【PayPal】、【銀行決済】、【コンビニ支払い】、【Amazonペイ】のいずれかが使えます。
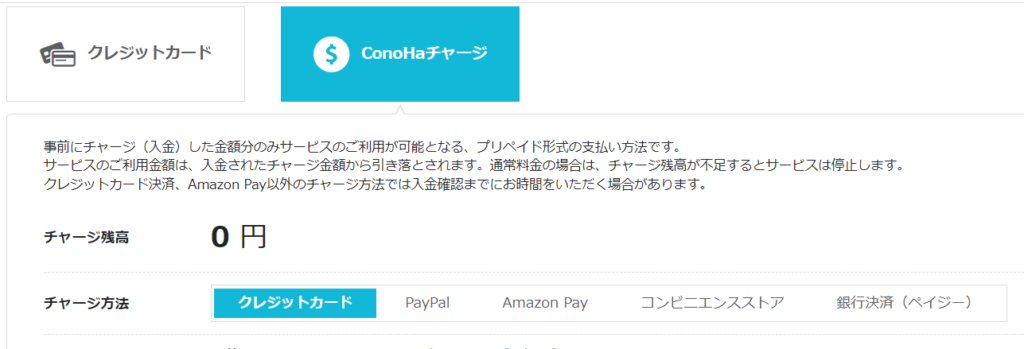
決済情報のすべての項目を埋めたら、【お申込み】ボタンを押します。
ここで申し込みが完全に確定して料金の支払いが生じるので、申し込み内容に不備がないかもう一度確認しましょう。
確認が済んだら、【お申込み】ボタンを押してください!
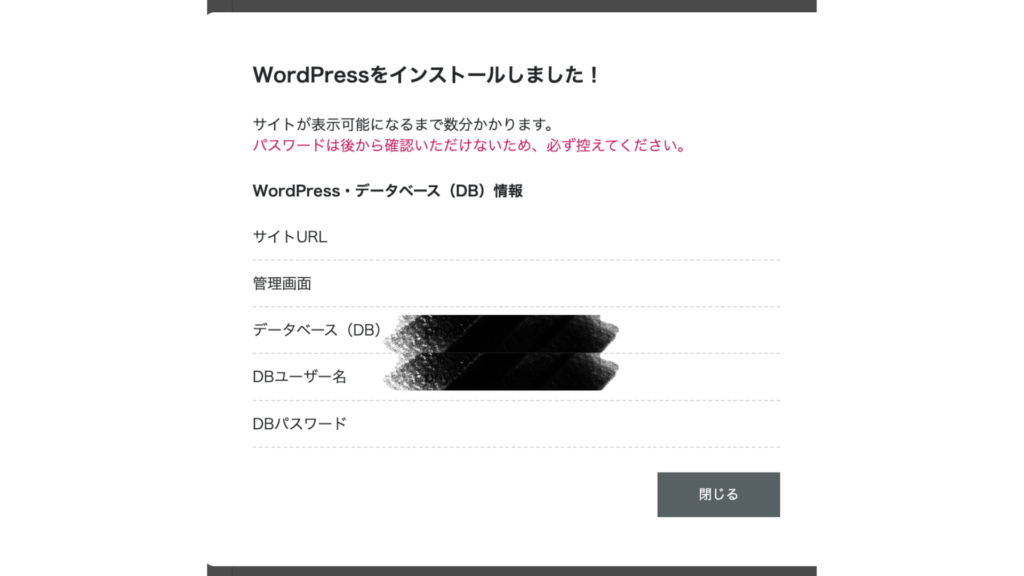
このような画面が出れば、ConoHa WINGの契約作業は終わりです!大変お疲れさまでした!
自分もWordPressブログを始めてみたいなと思った人は、以下のリンクからどうぞ。
【最短10分】ConoHa WINGでWordpresブログを作る>>
スマホでブログを開設したい人は以下のリンクからどうぞ。
手順は本記事を見ながら進めていただければ大丈夫です!
⓷SSL化

次は立ち上げたブログをSSL化をしましょう。
SSL化とは通信のセキュリティ対策のことで、閲覧者の個人情報を漏洩させない役割があるので、必ず設定しましょう。

セキュリティ対策ってなんだか難しそうだよ、、
こんなふうに思うかもしれませんがご安心を。
一見難しく思えるSSL化ですが、このようにhttpの後にsを付けるだけで完了します。
【SSL化前】http://yoheblog.top
【SSL化後】https://yoheblog.top
ちなみにこのSSL化は、「ConoHa WING」の契約から30分~1時間ほどでワンクリックで設定できるので、しばらく待ちましょう。
30分~1時間ほどたったら、「ConoHa WING」の管理画面にログインして、『サイト管理』→『サイト設定』と進み、URLがhttpsとなっていたらSSL化はすでに完了しています。
確認のため、かんたんSSL化の【SSL有効化】をクリックして、画面左下に通知が出るのを待ちましょう。
画面左下に【成功しました。】という通知がくれば、SSL化は無事完了です。
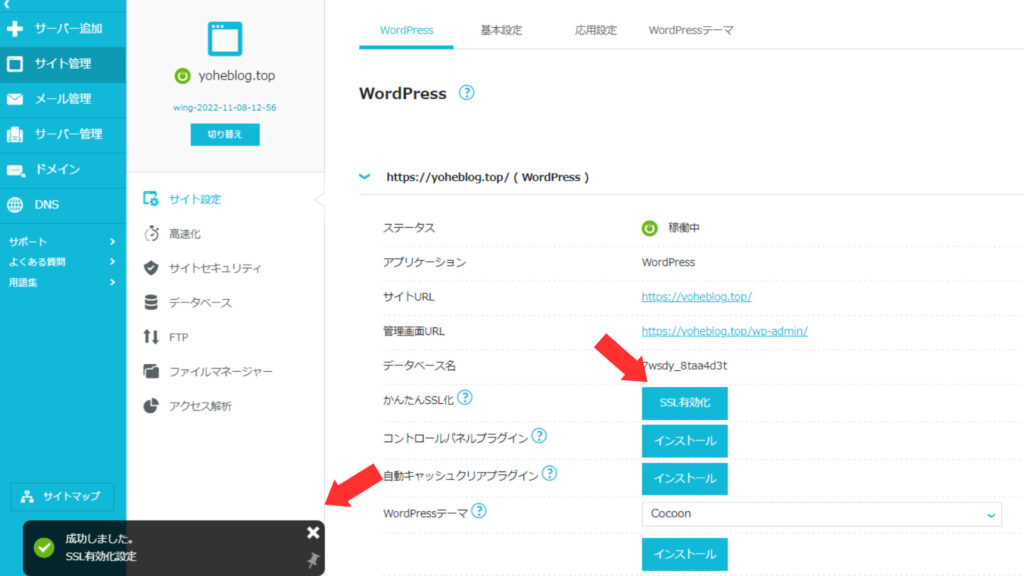
④WordPressブログにログイン
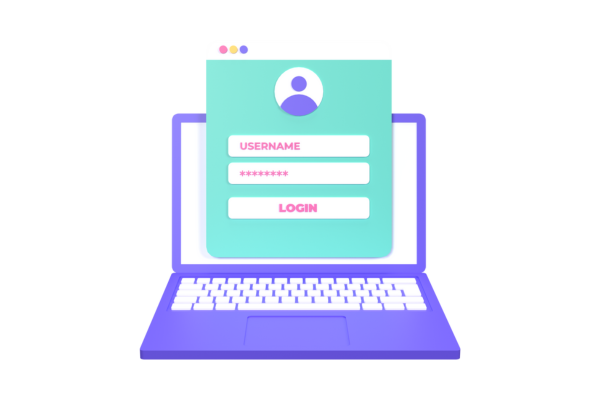
SSL化が完了したら、実際にあなたのブログにログインしましょう。
ログインは管理画面URLからできます。
すると以下のような画面に移動します。
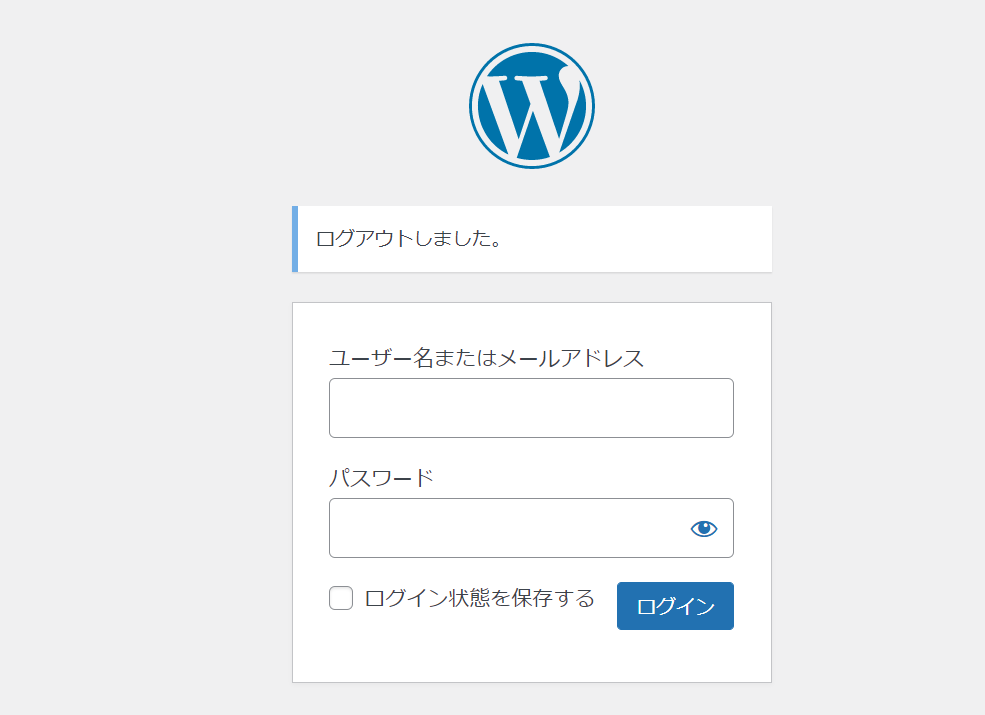
WordPressかんたんセットアップで登録したユーザー名(メールアドレスでも可)とパスワードをそれぞれ入力しましょう。
ダッシュボード画面が開けば、WordPressブログへのログインは完了です。
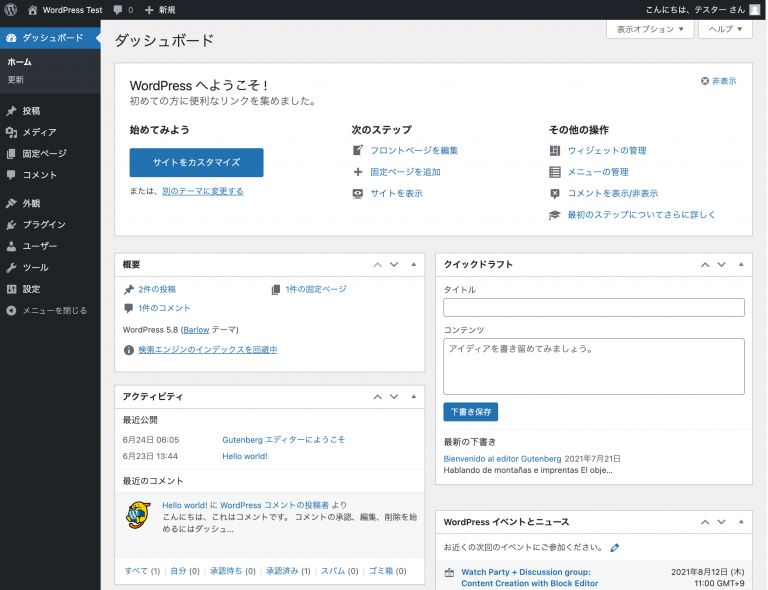
おめでとうございます!これであなたも立派なブロガーとしての第一歩を踏み出しました!
 よっぺ
よっぺブログの世界へようこそ(^^)/
⑤Wordpressの初期設定&Googleツールを連携する
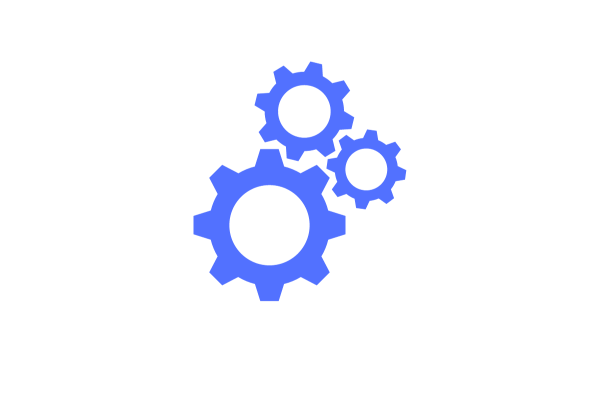
WordPressにログインしたら、初期設定をしましょう。
WordPressブログの初期設定は以下の順番でおこなっていきます。
- テーマの導入
- パーマリンク設定
- 固定ページの作成
- プラグインの導入
- カテゴリー設定
以下の記事で各種初期設定について図解32枚を用いて詳しく解説しているので、参考にしてください!

また初期設定と同時に、ブログで役立つGoogleツール2種の連携も済ませましょう。
連携方法は以下の記事で詳しく解説しています!

⑥ASPに登録する

初期設定が終わったらASPに登録します。
ASPとは、「アフィリエイト・サービス・プロバイダー」の略であり、広告を出稿する広告主と我々ブロガーを繋いでくれる仲介業者さんです。

そして我々ブロガーは広告主の商品を紹介し、その紹介料として報酬をもらうのがアフィリエイトでお金を稼ぐ仕組みになります。
 よっぺ
よっぺつまりASPに登録しないとアフィリエイトはできないんだね。
ASPに登録すればすぐにアフィリエイトを始められるので、以下の6つのASPには必ず登録しておきましょう!
- A8.net
- もしもアフィリエイト
- アクセストレード
- バリューコマース
- afb
- TCSアフィリエイト
| ASP | 特徴 |
|---|---|
| A8.net | 国内ASP最大手!トップブロガー御用達で全てのジャンルの取り扱いあり! |
| もしもアフィリエイト | Amazonや楽天の商品をアフィリエイトできるかんたんリンク機能あり!報酬額が12%UPするW報酬制度あり! |
| アクセストレード | 金融特化のASP!報酬単価高め! |
| バリューコマース | Yahooの独占案件が多い!旅行、暮らし、転職、美容、アウトドアetc. |
| afb | 万能型のASP!ニッチなジャンルも取り扱いあり! |
| TCSアフィリエイト | 消費税上乗せ機能あり!仮想通貨、投資など金融系に強い! |
 よへ
よへ登録はもちろんすべて無料だよ!
6つのASPの中でも、最大手のA8.netは唯一ブログ記事がなくても審査不要で登録できます。
今すぐにブログやインスタでアフィリエイトを始めたい人は、A8.netにだけでもこのタイミングで登録しましょう!
\ 審査も記事も不要!登録3分!/
以下の記事でそれぞれのASPの特徴とA8.netの登録方法も解説しているので、ぜひ参考にしてくださいね!

【まとめ】WordPressブログは簡単に始められる
ここまでWordPressブログの開設、本当にお疲れさまでした!
もし本記事の解説でわからないことがあれば、僕のInstagramのDMにご連絡ください。
なんでも気軽に質問してくださいね!
ここまで記事を読んで、ConoHa WINGでWordPressブログを始めてみたい!と思った人は、以下のリンクからどうぞ。
\たった10分でブログが始められる!/
手順は本記事を見ながら進めていただければ大丈夫です!
もう一度手順を見返したい人は↓からどうぞ!
>>WordPressブログの開設方法を最初から確認する
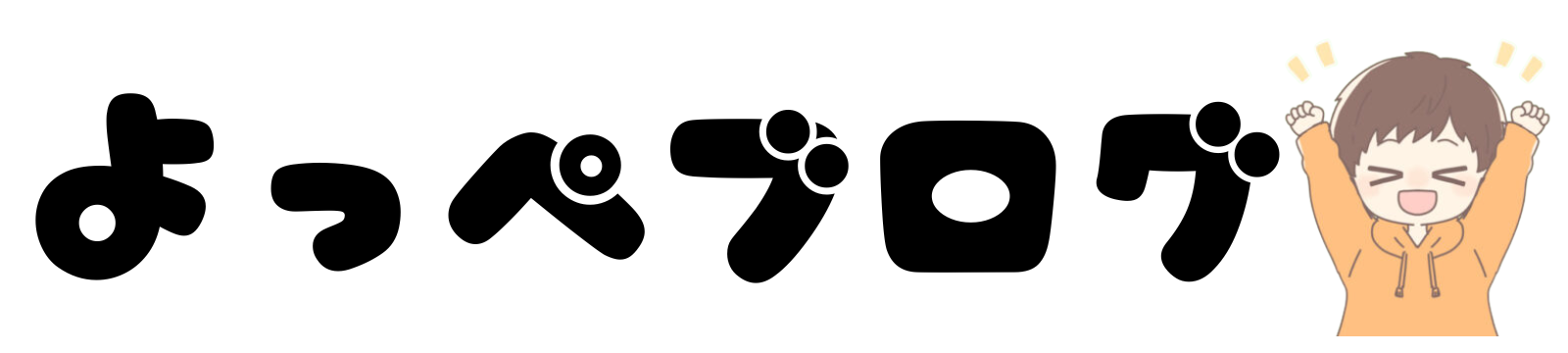

コメント